Roland-Online-Veranstaltungen
Schritt-für-Schritt-Anleitung zu einer erfolgreichen Online-Teilnahme
Für unseren Online-Veranstaltungen nutzen wir die bewährte, sehr gut funktionierende und beliebte Webmeeting-Plattform Zoom und begrüßen dazu Interessierte aus aller Welt, deren familiengeschichtliche Wurzeln in Deutschland, den ehemaligen deutschen Ostgebieten und im benachbarten Ausland liegen.
Mit einer Teilnahme an unseren Online-Veranstaltungen akzeptieren Sie die Datenschutzrichtlinien von Zoom.
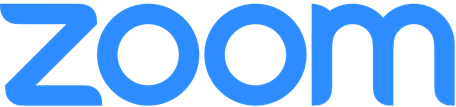
Benötigte technische Ausstattung:
- PC oder Laptop oder Tablet oder Smartphone
- Internetverbindung
- Mikrofon (nicht zwingend notwendig)
- Kamera (nicht zwingend notwendig)
- Lautsprecher oder besser ein gutes Headset (Kopfhörer mit Mikrofon)
Schritt-für-Schritt zu einer erfolgreichen Teilnahme
1. Zugang in den Warteraum des Zoom-Meeting-Raumes
Zu unseren Online-Veranstaltungen veröffentlichen wir eine Einladungsseite, auf der sich das folgende Klickfeld befindet. Klicken Sie auf der Einladungsseite darauf.

2. Installation der Zoom-App (empfohlen, aber nicht Pflicht!) auf Ihrem PC, Laptop, Tablet oder Smartphone oder alternative Teilnahme nur über den Internet-Browser
Anstatt einer einmaligen Installation der Zoom-App können Sie alternativ auch nur über Ihren Internet-Browser (empfohlen wird der Google Chrome Browser) teilnehmen. Die einmalige Installation der Zoom-App macht aber alles etwas komfortabler.
Wenn Sie teilnehmen, geben Sie bitte immer Ihren richtigen Vornamen und Nachnamen an! Bleiben Sie anonym, kann es möglich sein, dass der Meeting-Moderator (Host) Ihnen den Einlass in den Zoom-Meeting-Raum aus Sicherheitsgründen verwehrt oder Sie bittet, sich im Meeting zu identifizieren. Sollten Sie auf die Aufforderung, sich zu identifizieren, nicht reagieren, entfernt Sie der Host aus dem Meeting.
3. Im Zoom-Warteraum auf Einlass warten
Dem Host wird angezeigt, dass Sie eingetroffen sind und auf Einlass warten. Ab einem festgelegten Zeitpunkt (meist 30 Minuten vor Beginn der Veranstaltung) wird der Host Sie in den Zoom-Meeting-Raum einlassen.
4. Computeraudio testen
Testen Sie Ihr Mikrofon (wenn vorhanden) und Ihre Kamera (wenn vorhanden), während Sie auf den Einlass warten. Die Benutzung eines Mikrofons erlaubt Ihnen eine aktive Teilnahme, zum Beispiel um Fragen zu stellen. Die Nutzung Ihrer Kamera ist optional. Sie können Ihr Mikrofon und Ihre Kamera während der Veranstaltung ein- und ausschalten. Haben Sie kein Mikrofon und keine Kamera, können Sie trotzdem zuschauen.
5. Mit Computeraudio teilnehmen (Wichtig!)
Damit Ihr Mikrofon, ihre Kamera und ihre Lautsprecher (oder Ihr Headset) funktionieren, müssen Sie "Mit Computeraudio teilnehmen" anklicken.
Wenn Sie vom Host in den Zoom-Meeting-Raum eingelassen wurden, ist Ihr Mikrofon standardmäßig eingeschaltet. Ihre Kamera ist standardmäßig ausgeschaltet.
Bitte beachten Sie:
Wenn Ihr Mikrofon eingeschaltet ist, können alle Teilnehmer hören, was in dem Zimmer gesprochen wird, in dem Sie sich befinden! Schalten Sie Ihr Mikrofon stumm, wenn Sie ein Privatgespräch oder ein Telefonat in Ihrem Zimmer führen! Sie können das Mikrofon selbst wieder einschalten (siehe Zoom-Bedienleiste weiter unten).

Sehr wichtig! Unbedingt auf "Mit Computeraudio teilnehmen" klicken. Ansonsten funktionieren Ihr Mikrofon und Ihre Lautsprecher oder Ihr Headset nicht!
6. Verhalten während der Online-Veranstaltung
Beachten Sie die Hinweise des Moderators bezüglich der Möglichkeiten, Fragen zu stellen oder sich zu Wort zu melden. Bei einem Webmeeting kann immer nur einer reden. Seien Sie geduldig und warten Sie eine Sprechpause ab, bevor Sie etwas sagen.
Der Host des Meetings behält sich vor, bei störenden Nebengeräuschen die Mikrofone aller Teilnehmer stumm zu schalten.
Hier sehen Sie die Bedienleiste in einem Zoom-Meeting:

Von links nach rechts:
Stummschalten = Mikrofon ein- und ausschalten. Wenn das Symbol rot durchgestrichen ist, ist Ihr Mikrofon stummgeschaltet. Ist Ihr Mikrofon stummgeschaltet, können Sie es auch durch Gedrückthalten der Leertaste auf Ihrer Tastatur wieder öffnen.
Video beenden = Kamera ein- und ausschalten. Wenn das Symbol rot durchgestrichen ist, ist Ihre Kamera ausgeschaltet.
Teilnehmer = Liste aller am Meeting Teilnehmenden.
Chat = Schriftliche Nachricht an alle oder nur an einem bestimmten Teilnehmer senden. Bevor Sie das Webmeeting verlassen, können Sie am unteren Rand des Chat-Fensters auf das kleine Quadrat mit den drei Punkten klicken, um den Inhalt des Chats auf Ihrem Computer zu speichern.
Bildschirm freigeben = Sie können den Inhalt Ihres Bildschirmes für alle Teilnehmer sichtbar einblenden, wenn Sie ihnen etwas zeigen möchten. Nur mit Genehmigung des Moderators!
Hand erheben = Wenn Sie sich zu Wort melden möchten, können Sie auf das Symbol "Hand erheben" klicken. In der Teilnehmerliste erscheint vor Ihrem Namen eine gelbe Hand. Warten Sie bitte geduldig darauf, bis der Moderator Sie aufruft.
Verlassen = Das Meeting verlassen.
Je nach dem, wie der Host das Webmeeting eingerichtet hat, stehen Ihnen nicht alle der oben angezeigten Funktionen zur Verfügung.
Videoanleitungen zur Benutzung von Zoom auf YouTube:
- Anleitung für Einsteiger: So nehmen Sie an einer Zoom-Videokonferenz teil
- Bedienelemente im Zoom-Meeting
Wir von der Genealogisch-heraldischen Arbeitsgemeinschaft Roland zu Dortmund würden uns sehr freuen, Sie zu unseren Online-Veranstaltungen auf Zoom begrüßen zu dürfen.
